Plex is a powerful media streaming platform that lets you enjoy your favorite movies, TV shows, and personal videos from virtually anywhere. But sometimes, instead of playing your content, Plex throws up a frustrating message:
“An error occurred while attempting to play this video.”
This vague error can leave you stuck and wondering what went wrong. Whether you’re streaming from a local server or accessing Plex remotely, this issue can disrupt your viewing experience. In this guide, we’ll walk you through step-by-step solutions to fix the error.
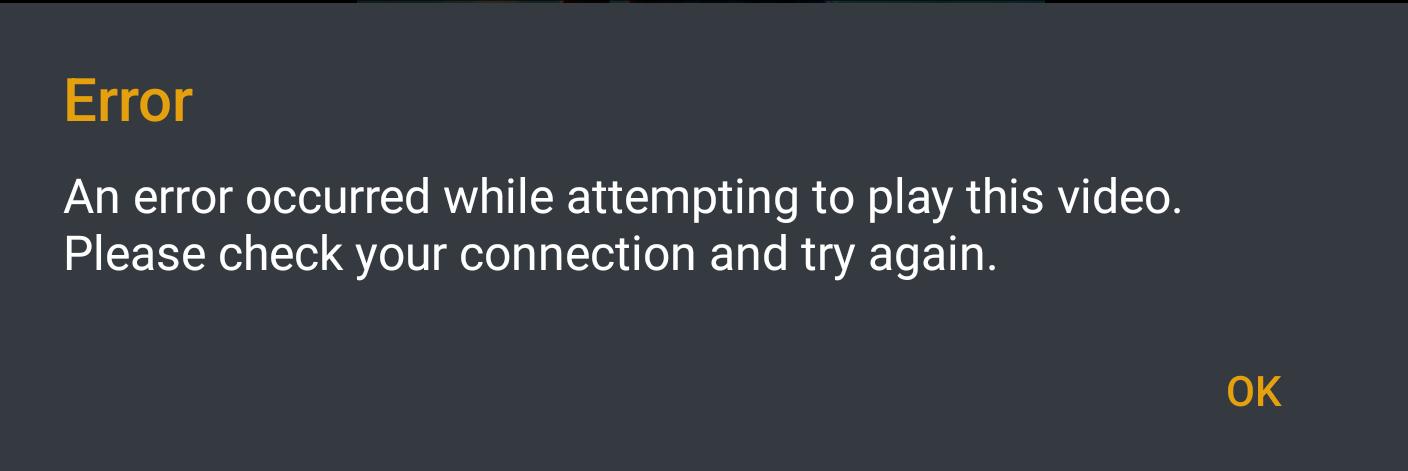
🔍 Why This Error Happens
Before jumping into the fixes, it helps to understand the root causes. The “An error occurred while attempting to play this video” message is often triggered by:
- Unsupported video file formats
- Server overload or weak hardware during transcoding
- Network connectivity issues
- Corrupted cache or outdated app
- Incorrect file paths or missing media
- Permission errors on your media directories
Now, let’s look at how to fix it.
🛠️ How to Fix the Plex An Error Occurred While Attempting to Play This Video Error?
1. Restart Devices and Server
The first step is the simplest:
- Restart your Plex Media Server
- Reboot the device you’re trying to stream on
- Restart your router/modem
This refreshes your network and clears up minor system glitches.
2. Test with a Different Video
Try playing another video from your Plex library:
- If only one video fails , it may be corrupted or in an unsupported format.
- If all videos fail , the problem may lie with your server, app, or network.
3. Try Another Device or Browser
Some Plex clients may behave differently:
- Use the Plex Web App in a different browser (e.g., Chrome, Firefox).
- Try streaming on another device (smartphone, tablet, or Smart TV).
- Update or reinstall the Plex app on your current device.
4. Check Remote Access Settings
If you’re accessing Plex remotely:
- 前往 Settings > Remote Access in Plex and ensure it’s enabled.
- Disable any VPNs or firewalls that may block Plex traffic.
- Make sure port forwarding (typically port 32400) is properly configured on your router.
5. Adjust Playback and Transcoding Settings
Your Plex server may be struggling to transcode high-resolution files:
- Lower the streaming quality in the playback settings.
- Enable Direct Play 或者 Direct Stream to avoid transcoding.
- Use a lower resolution (e.g., 720p instead of 1080p or 4K).
6. Check File Permissions and Media Location
Make sure Plex can access the video files:
- Ensure the files still exist in their original folder.
- Double-check read permissions on Windows, macOS, or Linux/NAS.
- Rescan the library in Plex if files were moved or renamed.
7. Clear Plex Cache
Corrupted cache can cause playback issues.
To clear Plex cache:
- 視窗:
Navigate to%LOCALAPPDATA%\Plex Media Server\Cacheand delete contents. - macOS:
前往~/Library/Application Support/Plex Media Server/Cache。
Restart your server after clearing the cache.
8. Re-encode Problematic Videos
If a particular video won’t play:
- Use a tool like HandBrake 或者 FFmpeg to convert the file to a Plex-friendly format like MP4 (H.264/AAC).
Example FFmpeg command: ffmpeg -i yourfile.mkv -c:v libx264 -c:a aac output.mp4
9. Check Logs for Details
Check your Plex logs to find the exact cause of the error:
- 視窗:
%LOCALAPPDATA%\Plex Media Server\Logs - macOS:
~/Library/Application Support/Plex Media Server/Logs
Look for errors in
Plex Media Server.log
for clues.
🎁 Bonus Tip: Download Plex Movies with Meget for Offline Playback
Tired of Plex playback errors? Want to enjoy your movies offline without buffering or connection issues?
Meet 非常 – the best tool to download videos directly from your Plex server. 非常 is an easy-to-use Plex downloader that allows you to save your favorite movies, TV shows, and personal videos directly to your computer. Whether you’re using a local or remote Plex server, Meget helps you bypass streaming issues by letting you watch your content anytime, anywhere—offline and hassle-free.
非常的主要特點 :
- Download in Full HD or 4K
- Batch Downloads for Full Seasons or Libraries
- Supports MP4/MKV Formats
- Preserves Subtitles and Metadata
- Fast, Secure, and Easy to Use
How to use Meget to download movies from Plex:
- Download and install the Meget’s version for your OS (Windows/macOS).
- Open Meget, visit Plex and log in using your Plex credentials to grant access so Meget can fetch your media library.
- Find the movie or show you want to download, then play the video.
- Set your preferred video quality (1080p, 720p, etc.) and select output format (MP4 or MKV), then click the download button and Meget will download all videos added in the download queue at the same time.
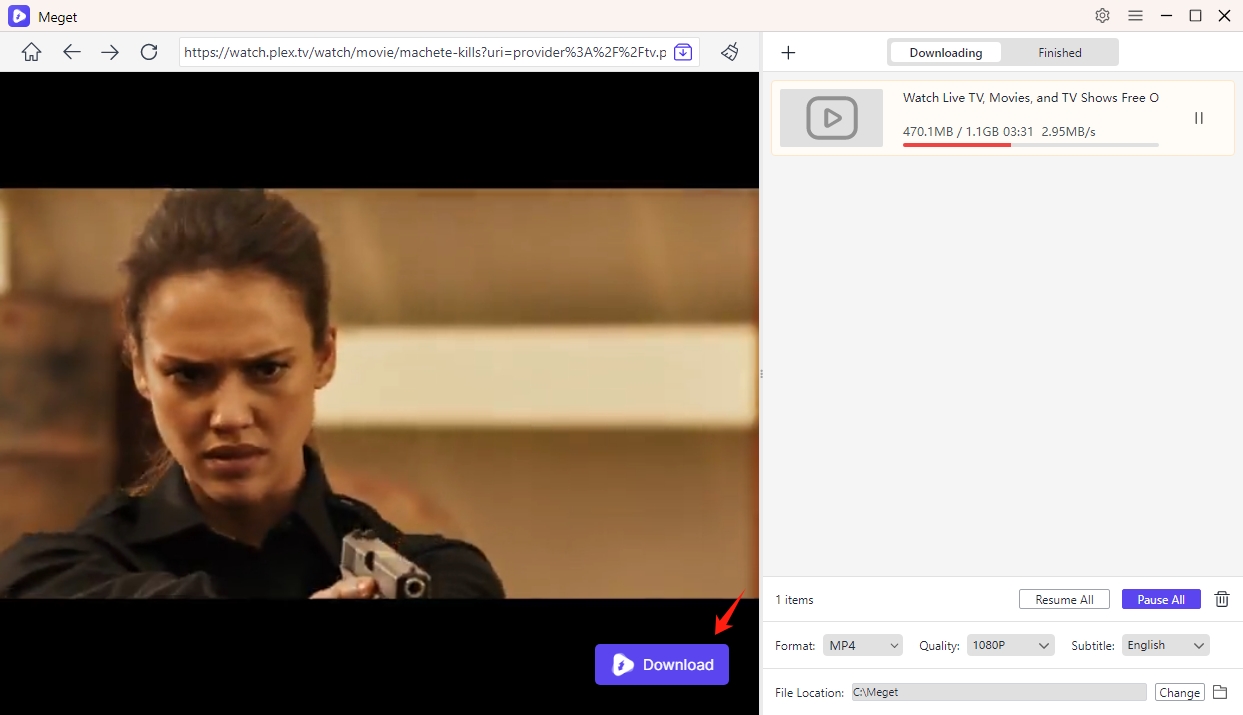
✅ Final Thoughts
The “Plex an error occurred while attempting to play this video” message can be annoying, but it’s usually easy to fix with a bit of troubleshooting. From checking your network to adjusting your server’s transcoding settings, most issues can be resolved quickly.
However, if you want to completely eliminate playback errors, the best solution is to download your content using Meget. Not only does it provide reliable offline access, but it also gives you full control over your media collection—free from Plex streaming limitations.
No more errors. No more buffering. Just download and enjoy.
👉 Try
非常
today and stream Plex on your terms.
- How to Use FastDL to Download Videos or Photos from Instagram Post Links?
- How to Download TMZ Videos?
- How to Download from AnimeKAI?
- How to Resolve Open Video Downloader Error: Binaries Missing/Corrupted?
- How to Download Kemono Content All at Once?
- How to Use CoomerDL to Download from Coomer?
- How to Download an Instagram Video from DMs on Computer?
